eHelp 画布-主页
利记sbo uses a Home Page 在画布上保持一致的外观在整个课程. 这个页面是可编辑的某些字段,其中包括文本和图像. 您可以更改文本( 模块/星期/会议/主题 ) and images. 不建议替换页面本身.
所有的CRN学期课程都已经有了基本的模板. 如果这是一门新课程,你需要进行编辑, 或者如果是以前教过的课程,你需要重新分配旧的主页.
如果您有一个开发站点,您将需要从导入基本模板 Design Tools .
下面是如何做这些事情的说明.

要更改文本,请( 模块/星期/会议/主题 ),将光标放置在所需位置. 这可以在开始的时候 Module , after Module , etc.
突出显示其余部分,然后删除或开始输入. 重命名可以像Module 0一样简单...1....2... etc. 或者您可以通过添加一个主题来获得更详细的信息,例如 沉积岩 .

为保证模板属性不被破坏,可采用以下方法:
- 点击文本标题
- Open Design Tools 火箭在右上方
- Click 自定义样式 and choose 当前元素样式
- 点击灰色 Course Content button
- 一个弹出窗口将出现在左边,定位页面,模块,分配等. 你想要链接到的.
您将看到部分闪烁黄色,表示它已被链接.

要确保图像在模板上保持其尺寸,请使用以下方法:
为了方便更改图像,请确保 upload the images to Files in Canvas first.
如果您不确定如何上载到文件系统,请查看 如何添加文件 通过Canvas指南页面.
- 单击要更改的图像
- Click the Image 文本框工具栏上的图标,或单击 Insert , Images , and Course Images
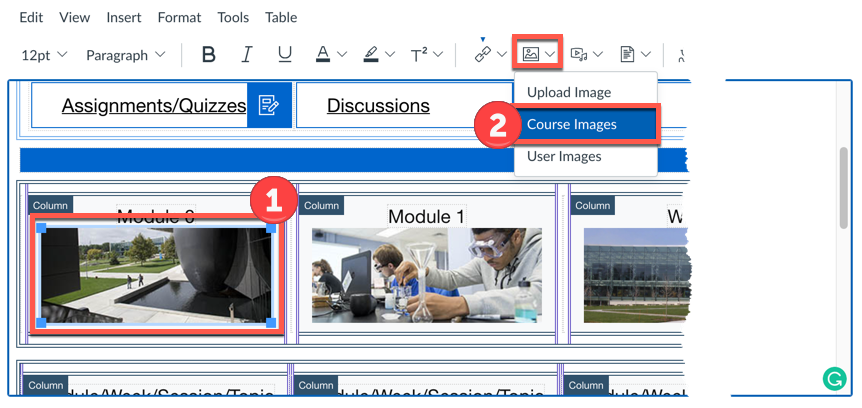
右侧将出现一个弹出窗口.
找到并选择所需的图像. 如果您知道图像的名称,您可以使用搜索栏来定位它.

更改图像后,您会注意到大小不同. 你需要调整这一点.
点击照片和两个选项气泡将出现在上面. Choose Image Options .

将出现从右侧弹出的窗口. 找到它说的地方 Size 然后单击第一个文本字段. 你要把这个数字变成230.
Click Done

在演示或开发课程中添加主页
- Click Pages
- Select +Page 然后出现编辑屏幕

- Name the page _Front Page
- Launch Design Tools (点击页面右上角的“火箭船”)
- Select “ 创建/编辑内容 ”
- Click “ 复制现有内容 ”
- Expand “ 机构的模板 ” and select “ Front Page ”. Page loads.
- Click Save & Publish . Page loads

选择页面右侧的三个点,然后选择 用作首页
现在设置这个 Front Page as the Home Page
- Click Home
- Select 选择首页 从右边窗格开始
- 点击以下按钮 Pages Front Page _首页
- Click Save

这取决于学期和你计划修多少门课, 您可能需要更多的图像内容块, as shown below.




- Go to Home
- Click on Edit
- Click on Design Tools (火箭飞船图标),右上方
- Select 创建/编辑内容
- Select 添加/重新排列内容块
- Click +Add Block (将出现一个弹出窗口)
- 通过按绿色的+图标来选择你想要的

当新学期到来,课程在Canvas中创建, 你可以复制你之前的画布课程(上次教). 如果你把之前的课程抄到新学期, 你会注意到你没有之前的主页. Canvas不会重新分配以前的主页,因此您需要重新设置主页. 下面的说明将逐步教你如何做到这一点:
- Go to Pages
- Click View All Pages
- 找到要重新分配为的页 Front Page 然后点击这一行中的三个点
- Click 用作首页 从下拉菜单中
